
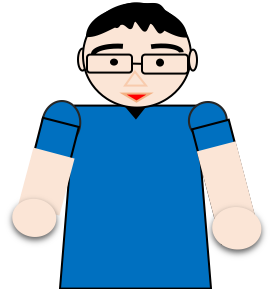
よく見るシチュエーションですね。お任せください。
目次
目次
動画編集の方法
学会発表や論文投稿のために動画編集ソフトが必要となることがあります。簡単な編集であればPower pointやMACの方はimovieなどで十分です。もう少し綺麗な動画や編集をしようと思うと編集ソフトが必要となります。
powerpointでできる動画編集
①動画のトリミング(前後のカットのみ)
再生→ビデオのトリミングで動画の前後だけカットできます。

問題は中間がカットできないことですね。
動画を複数に分割して次々に再生させれば真ん中もカットできますが結構大変です。
そこまで必要であれば専用のソフトを使いましょう。
②IDや患者さんの名前などを消す。
PPTの動画のスライドに「図形の大きな黒い四角」を作ってIDや名前の上に重ねましょう。
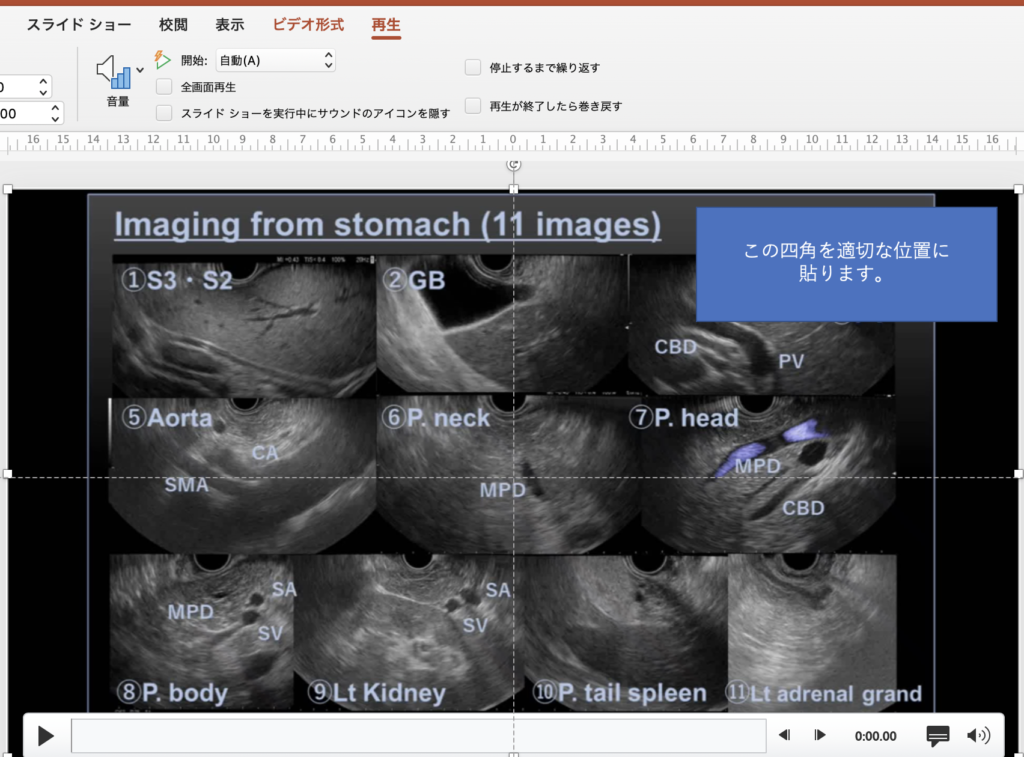
ここではわかりやすくするために青い四角にしましたが、実際は黒い背景なら黒い四角にして枠線なしに設定します。
③PPTを動画として保存する(Windows版のみ)
名前をつけて保存でファイル形式をmpegやavi
(拡張子についてはシングメディア様の記事をご参考にしてください。)などに設定します。
スライドショー全体が動画として保存されますが、時間調整など大変です。
もうワンランク上の動画編集がしたい方のために、
Shunはfilmora(フィモーラと読みます)というソフトを使用して動画を作成しています。
こんな感じですね。filmora(フィモーラ)
解像度の指定など直感的に操作もわかり安く、簡単に動画を作成でき、
youtubeにも作成と同時に自動で投稿もできます。
非常に使いやすいソフトでおすすめです。
私たちが動画編集で必要とされる作業は?
私たちが動画編集で必要とされる作業は重要なものから順に4つあります。
①必要ない部分のカット:多くの場合これだけで大丈夫です。
学会発表であれば間延びする部分を少しカットされてこれだけで出されているケースが多いと思います。Filmoraでは仕切りを入れてデリートするだけ。
②IDなどのマスク、アノテーションの追加:個人情報となるIDは消しましょう。
トリミングで周囲のカット。アノテーション(字幕扱い)で隠しても良いでしょう。
四角でIDや患者さんの名前を塗り潰しましょう。
③静止画と字幕の挿入:E-VideoやVideo DENへ論文投稿するならこの作業が必要です
字幕ボタンで適宜追加します。静止画はパワーポイントで作成した画像をメディアのインポートで挿入していきます。
④実況(おまけ):これでyouもYouTuber!! 音声の実況をつけよう!
マイクボタンのpushで喋れます。ワンフレーズずつ、少しずつ録音していきます。噛んでしまってもまた喋れば良いので心配ありません。
ワンランク上の動画編集にfilmora は必須です!ぜひご活用ください。
パッケージ版 通常の学会使用などはこちらで
商用ライセンス 動画で収益を得たい人はこちらのビジネスライセンスver
Windows版:
MAC版はこちら:





1 件のコメント